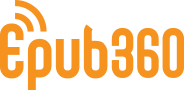点击播放优酷视频教程
一、案例效果
二、应用场景
级联数据组件,主要用于具有层级属性的数据,对其的筛选收集,如精确到省市区某个经销商的信息筛选,或是不同人群、不同年龄等的信息填写,常用于零散的多类别数据收集。
功能:收集数据或筛选数据
使用方式:省市区/结合表单/数据表/手工输入(自定义)使用
级联表单/级联数据库/自定义输入,前提是我们已有相关数据,导入表单或数据表使用即可。
三、组件用法
基本用法
1.后台新建表单
2.在新建表单的时候,用了级联数据的下拉框,在后台设置对应的元素时,注意:要设置的类型是文本,而不是下拉框类型。
3.切换到编辑器界面,添加高级表单
4.高级组件中添加【级联数据】组件,添加高级表单【下拉框】组件
5.级联数据组件在逻辑小面板中可以找到,给三个下拉框分别命名为:下拉框省/下拉框市/下拉框区
6.选中每个下拉框——右侧绑定级联数据组件
7.点击级联数据组件,右侧面板属性选择省/市/区数据,级联层级选择3(如果想要显示省市区中的省市,就选择2级别,以此类推),分别将省/市/区跟三个下拉框绑定
8.选中右侧属性面板的最后一个标志,点击添加好的高级表单,逐一绑定三个下拉框组件。
设置完成。
高级用法1
1.手工输入自定义级联数据。假设有该场景:商场在做礼品调查,根据不同的性别选择不同的礼物,每个性别有3种礼品可选择,如果还需要选择每个礼品的型号或颜色,就需要每个型号再另加一行。
如下表格:第一个和第二个的数据,都是男性,礼品都是剃须刀,但是型号不一样,所以要根据不同的型号再添加一行数据。
| 列1 | 列2 | 列3 |
| 性别 | 礼品名称 | 礼品型号 |
| 男 | 剃须刀 | 黑色 |
| 男 | 剃须刀 | 灰色 |
| 男 | 哑铃 | 大号 |
| 男 | 哑铃 | 中号 |
| 男 | 双节棍 | 橡胶 |
| 男 | 双节棍 | 金属 |
| 女 | 口红 | 粉色 |
| 女 | 口红 | 玫红色 |
| 女 | 眉笔 | 黑 |
| 女 | 眉笔 | 棕 |
| 女 | 手链 | 金 |
| 女 | 手链 | 银 |
在数据较多的情况下,多个数据手工输入是不适用的,所以在这里给大家推荐表格另存为CSV格式,CSV格式可以直接用文本文件打开,直接复制粘贴到手工输入框,并且自带逗号区隔;对数据较多的尤为适用。
2.添加级联数据组件,添加下拉框,一般有几列数据项,就添加几个下拉框,现在这里添加三列数据项。
3.选中级联数据组件,进行数据源的编辑。内容用逗号区隔不同的列:对比下图,每一行数据中的三个项目,都对应了三列中的性别/礼物名称/礼品型号,为了将三个项目区分,每行数据用逗号区隔。
注:手动输入的数据中注意不要有以下符号,否则可能会导致同级的数据无法在下拉框中找到。
符号:/(斜杠) 、(顿号)&(和)

如第一行数据:“男,剃须刀,黑色”,这样在添加数据项后,层级跟下拉框等组件绑定的时候,列1的内容就会读取性别“男”,列2读取礼物“剃须刀”,列3读取礼物型号“黑色”,并且在选择了男性的礼物类别后,就不会弹出选择女性礼物的数据信息。
| 列1 | 列2 | 列3 |
| 性别 | 礼品名称 | 礼品型号 |
| 男 | 剃须刀 | 黑色 |
4.选中下拉框,在右侧选择绑定级联数据组件,每一个下拉框都要选择。
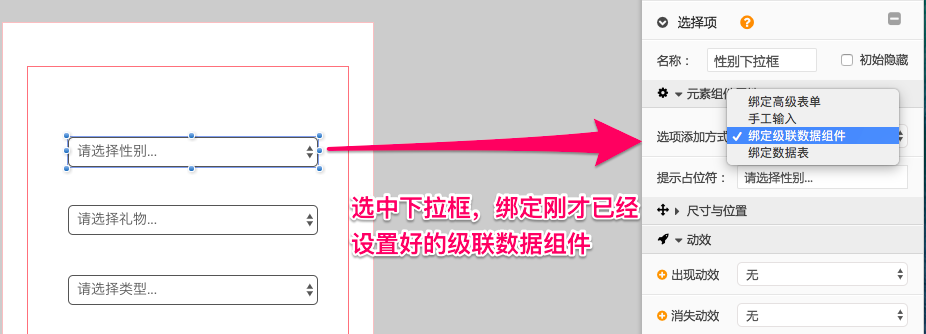
5.选择层级,绑定组件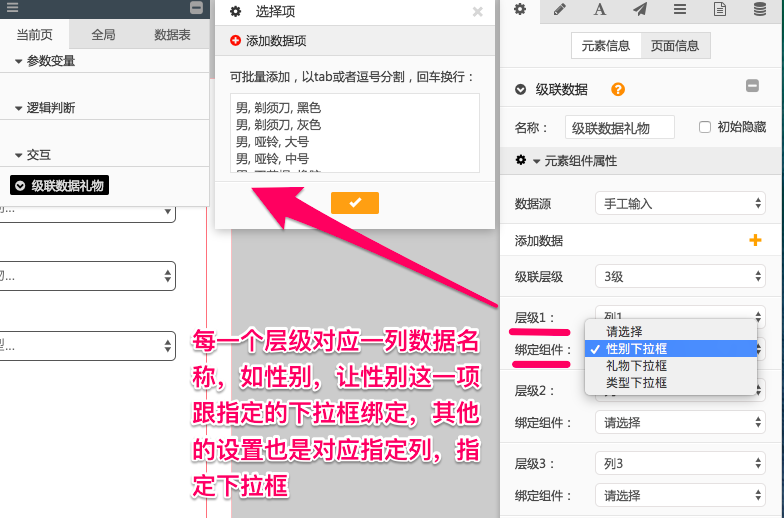
6.设置完成,预览效果
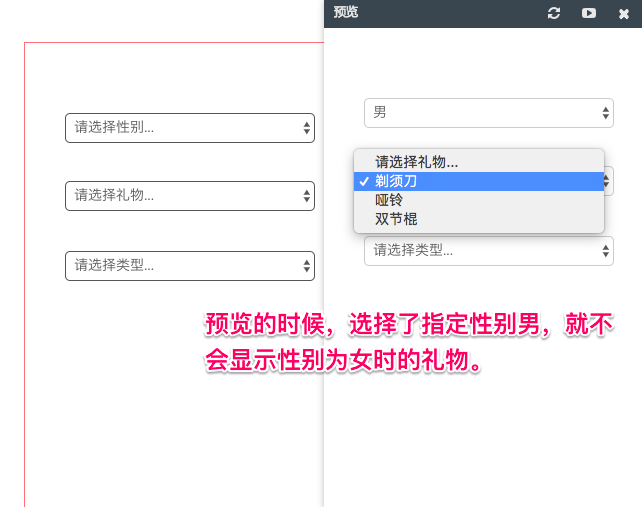
数据收集查看
1.在我的工作台查看高级表单数据。