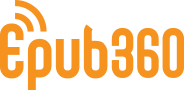容器组件简介(Beta版本,谨慎商用)
一、容器组件可以做什么
1、在编辑器操作层面,可以将多个元素打组进行整体拖动,方便做模块化的功能;
2、在功能层面,容器内的元素,可以作为一个整体添加动画、整体旋转、设置透明度、添加整体触发、设置可拖动、设置支持双指缩放;容器外的其他元素可以对容器本身或容器内元素做触发设置。
除了以上两点,也欢迎大家尝试新的玩法。
二、如何使用
1.点击高级组件,找到最下的容器组件,点击添加到页面中。
2.添加后的容器组件内没有任何元素,在左侧图层面板,会显示一个文件夹标志,表示容器。
3.容器被激活,容器边框变成橙色。可以添加元素到容器中,激活方式为鼠标左键连续双击或者点击编辑标志。
激活后的容器
4.把页面中的其他元素添加到容器中,有2种方式。
(1)方式一:容器激活后,可以直接点击组件到容器中。
(2)方式二:无论容器激活与否,我们都可在左侧的图层面板,拖动元素至容器组件中,具体操作见下方GIF图,垂直拖动即可,当图层面板出现橙色线条,即表示可拖动至或拖出容器。
5.如果需要调整容器内的元素,2种方法:
(1)容器组件激活后。
直接点击容器内的单个元素进行拖动;
按住键盘上的shift键,可以点击选择容器内多个元素,进行拖动、对齐等操作,跟平时在画布中操作一致。
(2)也可以在左侧图层面板,找到想要操作的元素,点击小手标志
![]() ,选中元素,进行拖动、对齐等操作。
,选中元素,进行拖动、对齐等操作。
6.给容器添加一个旋转动画,容器内的元素跟随容器一起执行该动画。
7.容器内的元素可触发容器外元素动画,这个功能跟layer容器的子元素触发器类似。
但容器组件比layer容器高级的一点是,容器外的元素可以触发容器内的元素。
如下图:容器外的按钮点击时触发容器内的段落逐字出现动画。
8.选择触发对象的时候,我们可以自由的选择容器内外的元素。
9.动画时序管理面板会显示容器内、外的所有动画。容器内的元素、容器外的元素、容器本身的动画都会显示在动画时序管理面板。可以内外自由控制。
10.容器的尺寸范围小于容器内的元素分布范围时,可以选择裁切容器,方便拖动调整,暂时不支持可滑动,可以在留言区列举下你所需要的场景哦。
11.容器其他触发用法。给容器设置点击时的触发,可以触发容器中的元素做触发行为
12.或者给容器中的元素设置触发,可以触发容器中的另外一个元素
三、如何设置可拖拽移动和双指缩放
在右侧面板可单独勾选“拖拽移动”和“双指缩放”,双指缩放还支持缩放的倍数,可设置 10% - 500% 的缩放范围限制,更方便大家实现手绘地图的移动、缩放和坐标点位的触发。
关于容器组件的更多神操作,等你来开启~